учет компьютеров на предприятии
Hardware Inspector
|
|
|
|
Внедрение Hardware InspectorВ первую очередь рекомендуется изучить возможности программы с помощью демонстрационной базы данных, которую можно открыть через пункт меню «Файл» - «Открыть демо-базу». После этого можно приступить к реальной работе с программой. В данном руководстве мы рассмотрим шаги по настройке уже инсталлированного на рабочей станции продукта. Вкратце, этапы внедрения продукта можно разбить на следующие:
Рассмотрим каждый из этих этапов более детально. Настоятельно рекомендуем распечатать на бумаге версию для печати этой страницы и заниматься внедрением по данному руководству. Шаг 1. Настройка окружения в LinuxИзначально приложение ориентировано на работу в операционной системе Windows, но можно его эксплуатировать и в Linux. 1.1. Установка и настройка Wine
Для корректного отображения справки необходим пакет gecko: Название пакета wine может отличаться в зависимости от дистрибутива и репозиториев. Например: wine-stable 3.0-1ubuntu1 или i586-wine.32bit. Допускается использование менеджера пакетов Synaptic. 1.2. Настройка префикса Wine
Команда терминала: После выполнения команды произойдёт настройка базовой конфигурации и будет открыто окно настройки параметров Wine, в котором необходимо выбрать операционную систему не ниже Windows XP. 1.3. Установка пакетов, необходимых для работы Hardware Inspector
В случае если предыдущий шаг был пропущен, то префикс можно не указывать. Тогда команда будет выглядеть так: 1.4. Установка Hardware Inspector
где hwi90.exe - дистрибутив приложения Hardware Inspector. 1.5. Ярлыки под Linux
В случае с Astra Linux в свойствах ярлыка во вкладке "Ярлык", в поле "Команда" может потребоваться отредактировать путь к exe файлу, приведя его к виду: По аналогии создаются ярлыки для программных модулей "Менеджер баз данных" (hwidbsrv.exe) и "Инвентаризатор" (hwinventory.exe). Шаг 2. Создание базы данныхКогда возможности программы изучены в демонстрационной базе данных, можно приступить к созданию рабочей базы. При использовании файлового варианта Hardware Inspector база данных размещается на файловом сервере. Сама программа устанавливается на рабочие станции, с которых операторы будут работать с базой данных. 2.1. Создание ресурса для общего доступа к БД
2.2. Запуск программы «Менеджер баз данных» 2.3. Создание БД
Шаг 3. Настройка путей к папкам с даннымиНекоторые типы данных (отчеты о конфигурациях компьютеров, фотографии моделей устройств, фотографии пользователей и так далее) хранятся не в базе данных, а в виде отдельных файлов. В настройках базы данных необходимо указать место размещения этих файлов. Для настройки путей к данным необходимо вызвать пункт меню «Сервис» - «Параметры», вкладка «Папки». Путь к папке может храниться как в самой базе данных, так и в локальных настройках конкретного экземпляра приложения. Это позволяет на некоторых компьютерах задавать альтернативный путь доступа, если файлы по стандартному пути (прошитому в базе данных) ему недоступны. Мы рекомендуем разместить все эти папки внутри папки с базой данных, а в настройках ссылаться на них, используя макрос $DATABASE$.
Например, базовый путь к фотографиям сотрудников может выглядеть следующим образом:
Если Вас устраивает стандартное размещение папок, то можно пропустить все остальные пункты шага 3, кроме п. 3.2. Пути можно задавать в UNC-формате (например, \\SERVER\Folder), но желательно чтобы он был указан через драйв (например, Z:\Folder). Это связано с тем, что работа с файлами открытыми по UNC-пути осуществляется в Windows с меньшей скоростью. Кроме того, если путь указан в UNC-формате, очень важно чтобы ресурс был постоянно доступен, иначе Windows будет очень сильно замедлять работу программы, пытаясь «достучаться» до недоступного ресурса. 3.1. Путь к сетевым шаблонам отчетов 3.2. Базовый путь к отчетам о конфигурации
Проще всего организовать сбор информации о конфигурации компьютеров с помощью приложения SysInfo Auditor. В нем агенты со всех рабочих станций самостоятельно отправляют отчеты на сервер. Поэтому в базовом пути к отчетам о конфигурации достаточно указать путь к ним. По умолчанию, приложение, обнаружив готовые отчеты, предлагает путь вида: Если в базе данных несколько организаций, отчеты по которым поступают из других ЛВС, то отчеты о конфигурации дополнительных организаций могут хранится в отдельных папках. В этом случае можно переопределить базовый путь к отчетам в свойствах организации во вкладке "Импорт" формы "Рабочие места". Например, переопределенный путь может иметь вид: А вот для прочих программ анализа рекомендуется создать на файловом сервере ресурс с правом на запись, а в скрипте домена добавить вызов SysInfo Detector Pro, ASTRA32 или AIDA64, в параметрах командной строки которого указать полный путь к сохраняемому отчету, в состав которого входит макрос $HOSTNAME (сетевое имя компьютера). Например, путь вида: Команда вызова генерации отчета в скрипте домена может выглядеть следующим образом:
При использовании в качестве источника SysInfo Detector Pro можно использовать следующий формат вызова (подробнее в документации): В случае с AIDA64 формат вызова может быть таким: Примечание: Файл everesthwi.rpf - это профиль AIDA64 (EVEREST, AIDA32) со списком разделов, данные которых необходимы для импорта в базу данных. Его использование позволяет сократить размер генерируемого отчета, а также увеличить скорость его генерации. В самой же программе Hardware Inspector в поле «Базовый путь к отчетам конфигурации» необходимо указать полный путь к отчету, используя в его составе макрос $HOSTNAME$. Например:
Это позволит автоматически привязать набор отчетов о конфигурации компьютера к рабочим местам, в свойствах которых заполнено поле «Сетевое имя». Если Вы выбрали вариант с сохранением истории отчетов о конфигурации ($HOSTNAME$ - как папка), то Hardware Inspector при анализе отчета будет рассматривать самый свежий файл. 3.3. Базовый путь к изображениям моделей
3.5. Базовый путь к изображениям дерева карты
3.6. Базовый путь к файлам, прикрепленным к заявкам
Шаг 4. Заполнение справочника пользователей4.1. Формирование списка пользователей
Пользователей можно добавить в справочник вручную, импортировать из Active Directory или из CSV-файла. Если у Вас есть домен, то настоятельно рекомендуем импорт (и дальнейшую синхронизацию) из Active Directory. 4.1.1. Импорт из Active Directory
Обратите внимание на то, что значение поля "Отчество" импортируется в базу данных Hardware Inspector из атрибута middleName. Этот атрибут традиционно используется в Active Directory для хранения отчества. Если у Вас отчество хранится в AD в каком-то другом атрибуте, то можно указать его в настройке соответствия полей в БД атрибутам AD (вызывается кнопкой "Поля" в форме синхронизации с Active Directory). В силу того что структура хранения информации в Active Directory достаточно сильно отличается в разных компаниях, то мы постарались сделать инструмент «Синхронизация с Active Directory» универсальным. Он имеет довольно много настроек и перед тем как осуществлять импорт информации в рабочую базу данных желательно ознакомиться с электронной справкой по этому инструменту. Для перестраховки имеет смысл даже создать резервную копию базы данных, и уже после этого экспериментировать с импортом информации из AD. Вообще, в крупных компаниях хорошей практикой является проведение экспериментов с инструментами, которые Вы не до конца понимаете, на копии базы данных, в тестовой среде, а не сразу в production. Если требуется автоматизировать синхронизацию с Active Directory, то во вкладке «Настройки» формы «Синхронизация с Active Directory» можно указать период автоматического импорта. Автоматическая синхронизация происходит в момент авторизации ИТ специалиста в базе данных. Необходимо дать право «Синхронизация с Active Directory» тем сотрудникам, при авторизации которых должна запускаться синхронизация. 4.1.2. Импорт из CSV
4.2. Настройка прав доступа к функционалу
Также можно использовать механизм групп пользователей (меню «Справочник» - «Группы пользователей»), в которых можно определить стандартные наборы прав. Пароль пользователю можно сменить во вкладке «Прочее» в свойствах пользователя. В дальнейшем он сам может менять пароль в меню «Сервис» - «Смена пароля». А можно в настройках приложения включить прозрачную авторизацию для GUI интерфейса и, если пользователь авторизован в домене, то при запуске Hardware Inspector он сразу попадет в интерфейс приложения под своей учетной записью. Регулировать права доступа удобно с использованием групповых операций, вызываемых через контекстно-зависимое меню списка в справочнике пользователей. Обратите внимание на то, что доступ к ИТ инфраструктуре у пользователя по умолчанию заблокирован и ему доступна только работа с заявками через веб-интерфейс. Предоставить доступ к ИТ инфраструктуре (базе данных) можно в свойствах пользователя. Шаг 5. Заполнение дерева рабочих местРабота с деревом рабочих мест осуществляется в форме «Рабочие места» (меню «Документ» - «Рабочие места»). Оно имеет два представления данных: дерево рабочих мест в виде оргструктуры и расположение рабочих мест в карте, строящейся по территориальному признаку. Управление деревьями осуществляется через контекстное меню, вызываемое правой кнопкой мыши. 5.1. Дерево карты
5.2. Дерево оргструктуры
Максимальное число рабочих мест, с которыми может работать оператор, зависит от типа лицензии (Lite – до 15 РМ, Standard – до 50 РМ, Pro – до 200 РМ, Pro Plus - до 500 РМ, Elite – не ограничено). Филиалы организации могут быть представлены в дереве оргструктуры как отдельные организации и расположены в корне дерева. Перечень рабочих мест можно импортировать из сетевого окружения, Active Directory, сканированием диапазона IP-адресов или сканированием накопленных отчетов о конфигурации компьютеров. Процедура импорта рабочих мест описана в разделе 5.4 данного руководства. Каждый узел дерева оргструктуры можно закрепить за определенным узлом дерева карты. То есть описать где именно, территориально, находится организация, подразделение или рабочее место. Для этого в свойствах узлов дерева оргструктуры следует установить их привязку к узлам карты (форма «Рабочие места», свойства узла дерева оргструктуры, вкладка «Общее», вкладка «Карта»). Например, подразделение «IT-отдел» можно привязать к узлу карты «г. Москва / ул. Ленина, 8 / 2 этаж / Коридор Б», а рабочее место «Начальник IT-отдела» нужно привязать к «г. Москва / ул. Ленина, 8 / 2 этаж / Коридор Б / каб. 201». Такая привязка позволяет легко переключаться между разрезами данных: оргструктура – карта. Узлы дерева оргструктуры могут делиться на типы: стандартное, склад, списанные, общедоступное. Тип «общедоступное» может, к примеру, иметь рабочее место с публичным оборудование (сетевой принтер, ксерокс, сетевой шкаф в коридоре и так далее). 5.3. Настройка прав доступа к деревьям оргструктуры и карты
5.4. Импорт рабочих мест
5.4.1. Импорт дерева рабочих мест из Active Directory
5.4.2. Импорт рабочих мест из иных источников
5.5. Автоматическая привязка отчетов о конфигурации к рабочим местам
В настройках Hardware Inspector также задается путь к отчетам о конфигурации с использованием макроса $HOSTNAME$, что позволяет программе автоматически привязать периодически обновляемые отчеты о конфигурации к рабочим местам в дереве оргструктуры. Обратите внимание на то, что в Hardware Inspector и SysInfo Detector Pro в конце макроса стоит символ «$», а в параметрах командной строки программ-анализаторов ASTRA32, ASTRA, AIDA64 и EVEREST его нет. 5.6. Создание склада IT
Помимо склада IT рекомендуем также создать рабочее место (или тоже подразделение с рабочими местами внутри) для хранения списанного оборудования. Назвать его можно, к примеру, »Списанное». В свойствах обязательно необходимо обозначить тип узла оргструктуры как »Списанные».
Шаг 6. Добавление устройствВ программе предусмотрена возможность как ручного добавления устройств в базу данных через форму «Рабочие места», так и импорт устройств из отчетов о конфигурации, сгенерированных программами SysInfo Auditor, SysInfo Detector Pro, ASTRA, ASTRA32, AIDA64 (EVEREST, AIDA32). Также можно импортировать список устройств, используя механизм импорта из CSV-файлов, имеющих произвольный набор колонок. Очень важно правильно осуществить привязку отчетов о конфигурации к рабочим местам. Для этого путь к отчетам о конфигурации настраивается в параметрах программы. В составе пути должен фигурировать макрос $HOSTNAME$ (сетевое имя компьютера). В свойствах же рабочего места должно быть задано сетевое имя машины. Если рабочие места импортировались, а не добавлялись вручную, то сетевое имя компьютеров в их свойствах уже заполнено автоматически. Вызов программы генерации отчета лучше настроить в скрипте домена, а генерируемые отчеты должны сохраняться на файловом сервере в определенной папке. Если будет использоваться мониторинг изменений в конфигурации компьютера, то лучше настроить периодическую генерацию отчета, например, один раз в день или один раз в неделю. Если Ваши пользователи работают на своей машине под локальным пользователем с ограниченными правами, то вызов программы анализа конфигурации из скрипта должен выполняться под локальным пользователем system, чтобы программа анализа конфигурации могла установить драйвер уровня ядра, который позволит ей анализировать оборудование на низком уровне. Если анализатор конфигурации не сможет установить драйвер, то качество отчета о конфигурации существенно пострадает. Модель устройства задается путем организации ссылки из его свойств на элемент справочника «Типы и модели устройств» (меню «Справочник» - «Типы и модели устройств»). Модели могут добавляться в справочник как вручную, так и путем импорта из отчетов о конфигурации. 6.1. Аудит рабочих мест
После того как ко всем рабочим местам, через сетевое имя машины, привязаны отчеты о конфигурации, сгенерированные программами SysInfo Auditor, SysInfo Detector Pro, ASTRA32 или AIDA64, можно запускать «Аудит рабочих мест». После запуска формы «Аудит рабочих мест» можно через контекстное меню в дереве оргструктуры выбрать все или только нужные рабочие места. Затем нажимаем кнопку "Анализ" (расположена в панели инструментов формы, слева).
Далее, если Вы хотите импортировать сразу все устройства из всех отчетов о конфигурации, то можно нажать кнопку импорта всех устройств, расположенную в верхней панели инструментов формы, справа от кнопки анализа. Аналогично (кнопка еще правее) можно импортировать все сетевые параметры рабочих мест. Но в идеале, желательно хотя бы на первых рабочих местах встать на каждое из устройств и добавить записи о производителе и модели каждого из устройств в справочники, нажав на соответствующие кнопки. После того как модель устройства будет идентифицирована, его можно добавить в базу данных (завести паспорт устройства).
В принципе, все эти действия можно выполнять сразу над группой устройств, рабочих мест и подразделений, через контекстное меню узла дерева оргструктуры. Например, можно в дереве сделать текущей организацию и через контекстное меню выбрать пункт «Отметить вложенные устройства». Затем встать на устройство и через контекстное меню выполнить пункт «Заполнить справочник производителей и моделей для помеченных устройств». Затем выполнить пункт «Импорт помеченных новых устройств». 6.2. Ручной ввод
Добавление устройства в базу данных возможно только если выбрана его модель, список которых ведется в справочнике типов и моделей устройств. Если в форме добавления устройства нужной модели нет, то ее можно добавить, выбрав пункт «Добавить модель» в контекстном меню дерева моделей, вызываемое правой кнопкой мыши. 6.3. Импорт из CSV-файлов
Ту же операцию можно вызвать и из главного меню «Файл» - «Импорт» - «Импорт устройств из CSV». ИтогиНа этом первичная настройка базы данных заканчивается. В ходе работы с базой данных можно редактировать справочники и осуществлять дальнейшую настройку приложения. Более подробную информацию о различных аспектах использования продукта можно получить в справке, флеш-роликах и в разделе FAQ на нашем сайте. |



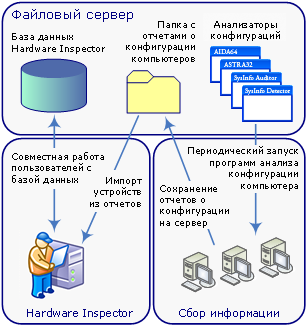
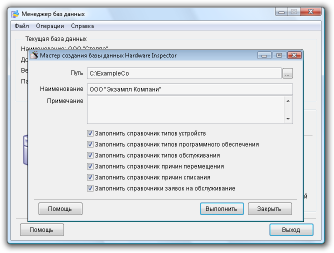
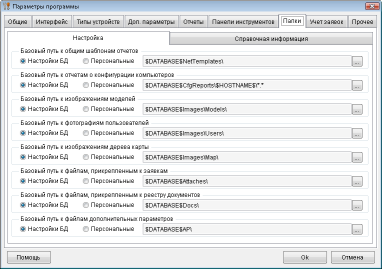
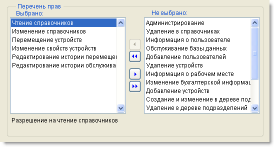 Не рекомендуется использовать в реальной работе служебного пользователя «Администратор», так как это обезличивает сотрудника, выполнившего какое-то действие в базе данных.
Не рекомендуется использовать в реальной работе служебного пользователя «Администратор», так как это обезличивает сотрудника, выполнившего какое-то действие в базе данных.
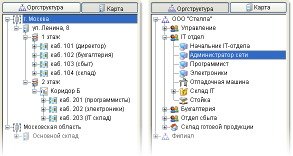 В первую очередь имеет смысл построить дерево территориальной карты организации, включая ее филиалы. Под картой понимается (см. рисунок) описание дерева размещения помещений (кабинетов), в которых находятся рабочие места. Карта может состоять из узлов следующего типа: территория, здание, корпус, этаж, коридор, помещение.
В первую очередь имеет смысл построить дерево территориальной карты организации, включая ее филиалы. Под картой понимается (см. рисунок) описание дерева размещения помещений (кабинетов), в которых находятся рабочие места. Карта может состоять из узлов следующего типа: территория, здание, корпус, этаж, коридор, помещение.
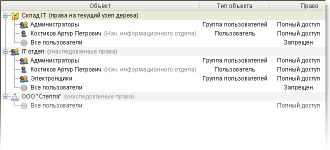 Права доступа пользователей можно регулировать не только на уровне функционала, но и на уровне организаций и подразделений. Например, можно закрыть доступ рядовых сотрудников к складу IT-отдела или ограничить доступ сотрудников удаленного филиала только рабочими местами этого филиала.
Права доступа пользователей можно регулировать не только на уровне функционала, но и на уровне организаций и подразделений. Например, можно закрыть доступ рядовых сотрудников к складу IT-отдела или ограничить доступ сотрудников удаленного филиала только рабочими местами этого филиала.
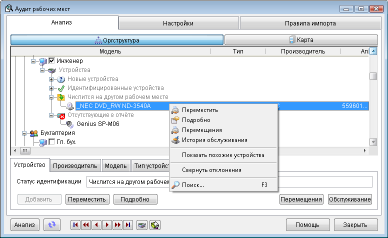
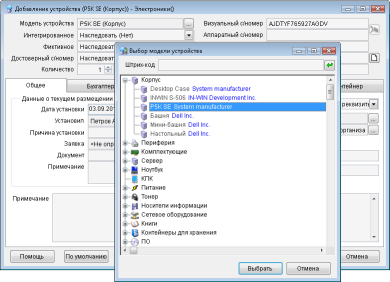 Добавление устройств в ручном режиме осуществляется в форме «Рабочие места». Для этого нужно выбрать в дереве оргструктуры (или карты) рабочее место, а во вкладке «Устройства» использовать пункт «Добавить» в контекстном меню дерева устройств.
Добавление устройств в ручном режиме осуществляется в форме «Рабочие места». Для этого нужно выбрать в дереве оргструктуры (или карты) рабочее место, а во вкладке «Устройства» использовать пункт «Добавить» в контекстном меню дерева устройств.